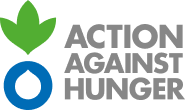We’ve designed our website to meet best practice by following W3C standards. We’ve built pages to comply with a minimum standard of 2.0 single “A” guidelines.
Where possible, we’ve extended this to “AA” and “AAA” compliance.
We’ve also taken a number of steps to address accessibility needs.
Layout
The site uses cascading style sheets (CSS) to control all presentation and layout so that content is well structured and easily accessible via assistive devices.
Fonts and text size
Text size can be increased or decreased in your browser using the following steps.
Google Chrome
- Open the Chrome browser.
- Click the Customize and control Google Chrome icon in the upper-right corner of the browser window.
- Increase or decrease the font size by clicking the + (plus) or – (minus) in the Zoom section of the menu. The browser’s default zoom level is 100%.
You can also change the default font and font size in Google Chrome by following the steps below.
- Open the Chrome browser.
- Click the Customize and control Google Chrome icon in the upper-right corner of the browser window.
- Select Settings in the menu.
- In the left navigation menu, click the Appearance option.
- In the Settings window, under Appearance, click the drop-down menu for the font size entry.
- Select the desired font size to set as default, with options of Very small, small, medium, large, and very large.
- To change the font type, click the Customize fonts entry in the Appearance section.
- On the Customize fonts screen, select the desired font types to set as default.
Mozilla Firefox
- Open the Firefox browser.
- Click the menu in the top-right corner of the screen.
- Increase or decrease the font size by clicking the + (plus) or – (minus) in the Zoom section of the menu. The browser’s default zoom level is 100%.
You can also change the default font size and the default font type in Mozilla Firefox by following these steps.
- Open the Firefox browser.
- Click the Menu in the top-right corner of the screen.
- Select Options from the drop-down menu that appears.
- On the Options page, scroll down to the Language and Appearance section.
- In the Language and Appearance section, you can specify the default font size and the font type. You can change the colour of text and the background in Firefox by clicking the Colours button. You can also click the Advanced button to modify additional font settings, such as the minimum font size to use.
Apple Safari
- Open the Safari browser.
- In the Safari menu bar, click on View.
- Click on Make Text Bigger to increase the font size or Make Text Smaller to decrease the font size.
Safari for iOS (iPad & iPhone)
Safari for iOS does not have a feature for changing the font size. However, you can use two fingers and either move them apart to zoom in or pinch them together to zoom out.
Microsoft Edge
- Open the Edge browser.
- Click More (three horizontal dots) in the upper-right corner of the window.
- Increase or decrease the font size by clicking the + (plus) or – (minus) in the Zoom section of the menu. The browser’s default zoom level is 100%.
You can also change the default font size and the default font type in Microsoft Edge by following these steps.
- Open the Edge browser.
- Click More (three horizontal dots) in the upper-right corner of the window.
- In the menu, select Settings.
- On the Settings page, click the Appearance option in the left navigation menu.
- In the Settings window, under Fonts, click the drop-down menu for the Font size entry.
- Select the desired font size to set as default, with options of very small, small, medium, large, and very large.
- To change the font type, click the Customize fonts entry in the Fonts section.
- On the Customize fonts screen, select the desired font types to set as default.
Internet Explorer
- Open the Internet Explorer browser.
- Click Tools in the upper-right corner.
- Select Internet Options from the drop-down menu that appears.
- In the Internet Options window, click the Fonts button at the bottom of the General tab.
- In the fonts window, you can adjust the default font used in Internet Explorer. If you need additional font options, you can adjust how fonts are used by clicking the Accessibility button in the General tab.
Content
We’ve written and formatted content across the website to make it as accessible as possible. This includes:
- The use of descriptive headings that highlights section of the text
- Clear and easy-to-understand language
- Meaningful text used for all links
- Not using colour to convey information
Colour contrast
Wherever possible we’ve designed pages and chosen colours to be accessible to colour-blind users. Where contrast is limited, we’re working towards a solution by reviewing our current brand colour palette.
Navigation
We’ve provided a sitemap to help with navigation. All pages across the website also include a link to the homepage and we have a consistent top-level navigation.
Document downloads
There are a number of PDF documents available for download across the site.
You can find out more about how to configure the free Adobe Reader software to obtain greater access to PDF files by visiting the Adobe site.
Ways to feedback
We always welcome any comments, suggestions or feedback. If you’re having problems accessing information on the site, please let us know and include the details of your problem and the device you’re using.
To get in touch, please call our Supporter Care team on 020 853 7571 or email support@actionagainsthunger.org.uk.